Sage 300 Network Access for Multi-User Mode Call:+1-888-401-6430 refers to the configuration and setup required for multiple users to access Sage 300 ERP software over a network. This setup ensures that different users can work on the same Sage 300 database concurrently while maintaining data integrity and security.
Key Aspects of Sage 300 Multi-User Network Access: +1-888-401-6430
- Server-Client Architecture
- The Sage 300 server hosts the database and application files.
- Client machines access Sage 300 over the network using shared directories or remote desktop solutions.
- Database Access
- Sage 300 supports Microsoft SQL Server, which allows multiple users to work with real-time data.
- Users must have appropriate database permissions to ensure security.
- Shared Data Folder
- The Company Data folder (e.g.,
\Sage\Sage300\DATA) must be shared on the network with proper permissions. - All users need read/write access to this folder.
- The Company Data folder (e.g.,
- User Licenses & Roles
- Sage 300 requires concurrent user licenses for multiple users.
- User roles and security settings define access levels for different functionalities.
- Performance Considerations
- A fast, stable network (preferably gigabit Ethernet or VPN for remote access) ensures smooth performance.
- Using Terminal Services (RDS) or Citrix can improve multi-user performance, especially in cloud or remote environments.
- Multi-User Mode in Sage 300
- Certain processes, like database maintenance, may require exclusive access (single-user mode).
- Features such as batch posting and transaction locking ensure data consistency.
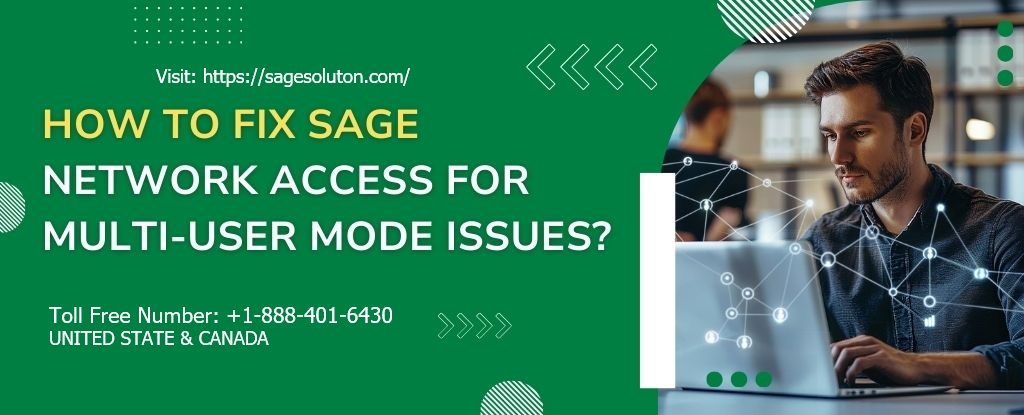
How To Sage 300 Unable to open company file in multi user : +1-888-401-6430
If you’re getting an “Unable to open company file” error in Sage 300 call: +1-888-401-6430 when using multi-user mode, here are some troubleshooting steps to resolve the issue:
1. Verify Network Connection
- Ensure that all workstations have a stable network connection to the server where the Sage 300 database is hosted.
- Try pinging the server from the affected workstation (
ping [server name]in Command Prompt).
2. Check Database Connection Manager
- Open the Database Setup on the server where Sage 300 is installed.
- Ensure that the SQL Server service is running.
- Confirm that the correct ODBC DSN settings are configured and accessible from all workstations.
3. Verify User Permissions
- Make sure the user has the correct permissions to access the Sage 300 database.
- Ensure the user is added to the SQL Server security settings with at least db_owner permissions for the Sage 300 database.
- In Windows, check if the user has read/write access to the shared Sage 300 folder.
4. Check Shared Data Directory
- Go to C:\Sage\Sage300\SharedData (or your custom Sage 300 shared folder).
- Ensure that the workstations can access this shared directory.
- If not, map the network drive and update the Company Profile settings to use the correct path.
5. Restart the Sage 300 Services
- On the server, restart:
- Sage 300 Database Connection Manager
- SQL Server (if applicable)
- Pervasive PSQL Workgroup Engine (if using Pervasive database)
6. Check Sage 300 License Manager
- Open Sage 300’s License Manager and verify:
- The license is active.
- The number of concurrent users has not been exceeded.
- There are no expired licenses blocking access.
7. Test ODBC Connectivity
- Open ODBC Data Source Administrator on the workstation.
- Check the Sage 300 DSN (System DSN) and ensure it connects to the database server.
- Try testing the connection manually to see if there’s an error.
8. Disable Firewall/Antivirus Temporarily
- Some security software may block database connections.
- Temporarily disable Windows Firewall and any antivirus software on both the server and workstations.
9. Run Sage 300 as Administrator
- Right-click the Sage 300 shortcut and select Run as Administrator.
10. Reinstall or Repair Sage 300
- If none of the above steps work, try reinstalling Sage 300 on the affected workstation.
- You can also try repairing the Sage 300 installation from the Windows Control Panel.
Dial Any Troubleshoot in Sage Products : +1-888-401-6430
If you’re finalizing a communication to a customer about Sage 300 Multi-User, here’s a polished message you could use:
Subject: Final Confirmation – Sage 300 Multi-User Implementation::+1-888-401-6430
Thank you for choosing Sage 300 Multi-User::+1-888-401-6430 for your business operations. We appreciate your trust in us and are confident that this solution will enhance your workflow efficiency and collaboration.
To ensure a smooth transition, here are the final steps:
✅ System setup and configuration are complete.
✅ Users have been added with appropriate permissions.
✅ Training resources and support channels are available.
Should you have any questions or need further assistance, please feel free to reach out. Our support team is here to help.
We look forward to seeing your business thrive with Sage 300!
[https://sagesoluton.com/]
[ Call Us: +1-888-401-6430]
THANK YOU…..